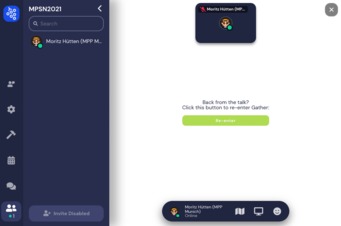Der Tagungsort auf Gather.Town
Wir stellen vor... das virtuelle MPI für Neurobiornithochemistry:
Als registrierte Teilnehmende solltet ihr eine E-Mail mit den Infos erhalten haben, wie ihr in Gather.Town das MPI für Neurobiornithochemie betreten könnt. Wenn ihr registriert seid und keine E-Mail erhalten habt, schreibt uns bitte an mpsn2021@biochem.mpg.de.
Kurze Einführung in Gather.Town (TL;DR Version):
- Mit den Pfeiltasten oder den "W-A-S-D"-Tasten auf der Tastatur bewegt man sich
- Per X-Taste kann man mit Dingen interagieren oder Zoom betreten
Siehe unten für weitere Details und Fehlerbehebung für das Bewegen in Gather.Town.
Tagungsort: Das MPI für Neurobiornithochemie in Gather.Town:
Gebaut aus 99% nachhaltigen Pixeln
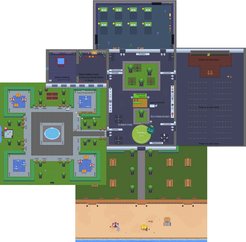
Gather.Town: Los geht's
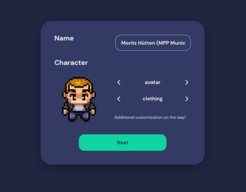
- Gather.Town läuft im Webbrowser. Wir empfehlen die Verwendung von Chrome, Firefox oder Edge. Safari läuft möglicherweise nicht so reibungslos wie die anderen.
- Gebt eurem Browser Zugriff auf Kamera und Mikrofon. Klickt dafür auf das kleine Kamerasymbol in der Adressleiste, um die Einstellungen zu ändern. Standardmäßig überträgt Gather.Town Bild und Ton nur, wenn der Tab mit Gather.Town geöffnet ist.
- Gebt das Passwort ein (checkt eure Mails), und wählt euch einen Namen und Avatar. Wir empfehlen, den Namen nach dem folgenden Format zu wählen: Vorname Nachname (Institutskürzel Stadt)

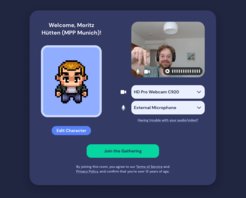
Gather.Town: Das Institut erkunden
- Verwendet die Pfeiltasten auf Ihrer Tastatur, um sich zu bewegen, oder, wie ein echter Spieleprofi, die W-A-S-D-Tasten
- Öffnet die Minikarte am unteren Rand, um zu sehen, wo ihr euch befindet
- Benutzt die X-Taste, um mit Dingen zu interagieren (Schwarze Bretter lesen, Poster ansehen, Zoom-Vorlesungen, ...)
- Verwendet die G-Taste, um wie ein Geist durch andere Personen zu fliegen, die euch blockieren
- Verwendet die Z-Taste für eine kleine Tanzeinlage
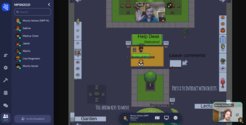
Gather.Town: Sich unterhalten

- Schaltet eure Kamera und Mikrofon ein, um mit Personen zu sprechen, an denen ihr vorbeigeht: Wenn ihr mit der Maus über euer Bild unten rechts fahrt, erscheinen die Schalter zum ein-/ausschalten von Kamera und Mikrofon.
- Betretet einen privaten Raum (meist durch Teppiche gekennzeichnet), um mit einer kleinen Gruppe oder einer einzelnen Person zu sprechen
- Findet Personen im Institut, indem ihr auf ihren Namen in der Teilnehmerliste + "Auf der Karte lokalisieren" klickt und dem Weg folgt
- Ihr könnt nur mit Personen in der Nähe von euch oder auch mit allen chatten (jeder sieht eure Chat-Nachrichten)
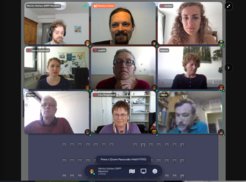
Gather.Town: Zu Zoom und zurück wechseln
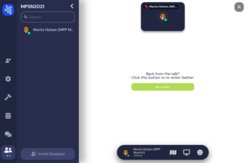
In den Hörsaal- und Diskussionsräumen könnt ihr die Zoom-Sitzungen durch Drücken von 'X' betreten. Dann wird euch angeboten, auf einen Link zu klicken, der euch einer Zoom-Sitzung bringt. Wenn ihr Zoom betretet, werdet ihr stummgeschaltet und Ihre Kamera wird automatisch in Gather.Town ausgeschaltet (Ihr werdet dort zu einem Geist). Wenn ihr Zoom verlasst, wird euch angeboten, Gather.Town in der Browser-Registerkarte wieder zu betreten, in der ihr Gather-Town verlassen habt:
Gather.Town: Probleme
- Einfaches Neuladen der Seite hilft oft, wenn ihr feststeckt
- Wenn euer PC kurz vorm Durchbrennen ist oder alles sehr langsam wird, deaktiviert das "Smooth Movement" in den Einstellungen. Dies wird eure CPU-Last deutlich reduzieren.
- Mikrofon oder Video funktionieren nicht: Prüft, ob ihr eurem Browser Zugriff gegeben habt (siehe "Los geht's"). Prüft, ob ihr das richtige Audio-/Videogerät ausgewählt habt (z. B. wenn mehrere Kameras verbunden sind). Prüft, ob eine andere Anwendung (z. B. Zoom) auf Mikrofon/Kamera zugreift (verursacht auf manchen Systemen Probleme).
- Wir haben vereinzelt Probleme gehabt, Kahoot zu starten (weißer Bildschirm). Mit einem anderen Browser hat es auf dem jeweiligen System dann problemlos geklappt.
- Weitere Hilfe erhalten ihr hier: https://support.gather.town/help/av-troubleshooting
Gather.Town: Ich möchte alles wissen
Noch viele weitere Features und Tipps werden erklärt auf: https://support.gather.town/help/movement-and-basics